( لحذف الملف أضفط بزر الفأرة الايمن ثم اختار )
كيفية حذف الملفات
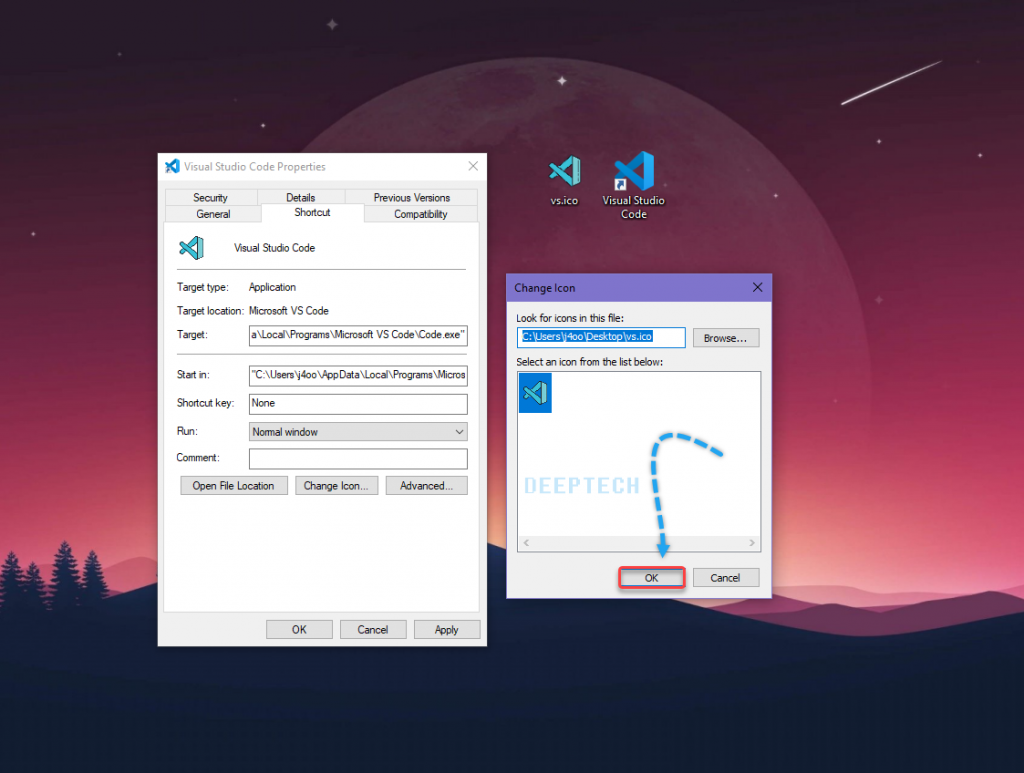
في بعض الأحيان، قد تحتاج إلى حذف ملف أو مجلد من جهاز الكمبيوتر الخاص بك. يمكن أن يكون هذا بسبب أنك لم تعد بحاجة إليه أو لأنه أصبح تالفًا. إليك بعض الطرق لحذف الملفات والمجلدات:
حدد الملف أو المجلد الذي تريد حذفه
أولاً، حدد الملف أو المجلد الذي تريد حذفه. يمكنك القيام بذلك بالنقر فوقه مرة واحدة. إذا كنت تريد تحديد ملفات أو مجلدات متعددة، فاضغط باستمرار على مفتاح Ctrl أثناء النقر فوقها.
بمجرد تحديد الملفات أو المجلدات التي تريد حذفها، انقر بزر الماوس الأيمن عليها واختر “حذف” من القائمة المنسدلة.

حذف الملفات والمجلدات من سلة المحذوفات
عندما تحذف ملفًا أو مجلدًا، فإنه لا تتم إزالته على الفور من جهاز الكمبيوتر الخاص بك. بدلاً من ذلك، يتم نقله إلى سلة المحذوفات. هذا يعطيك فرصة لاستعادة الملف أو المجلد إذا غيرت رأيك.
لحذف الملفات والمجلدات من سلة المحذوفات، افتح سلة المحذوفات وانقر على “إفراغ سلة المحذوفات” في شريط الأدوات.
حذف الملفات والمجلدات بشكل دائم
إذا كنت متأكدًا من أنك لا تريد استعادة ملف أو مجلد، فيمكنك حذفه بشكل دائم. للقيام بذلك، حدد الملف أو المجلد وانقر بزر الماوس الأيمن فوقه واختر “حذف بشكل دائم” من القائمة المنسدلة.
سيؤدي هذا إلى إزالة الملف أو المجلد من سلة المحذوفات بشكل دائم. لن تتمكن من استعادته بعد الآن.
استخدام موجه الأوامر لحذف الملفات والمجلدات
يمكنك أيضًا استخدام موجه الأوامر لحذف الملفات والمجلدات. للقيام بذلك، افتح موجه الأوامر وانقل إلى الدليل الذي يحتوي على الملفات أو المجلدات التي تريد حذفها.
بمجرد أن تكون في الدليل الصحيح، يمكنك استخدام الأمر “del” لحذف الملفات أو المجلدات. على سبيل المثال، لحذف الملف “test.txt”، ستكتب الأمر التالي:
del test.txt
للحذف مجلد، استخدم الأمر “rmdir”. على سبيل المثال، لحذف المجلد “test”، ستكتب الأمر التالي:
rmdir test
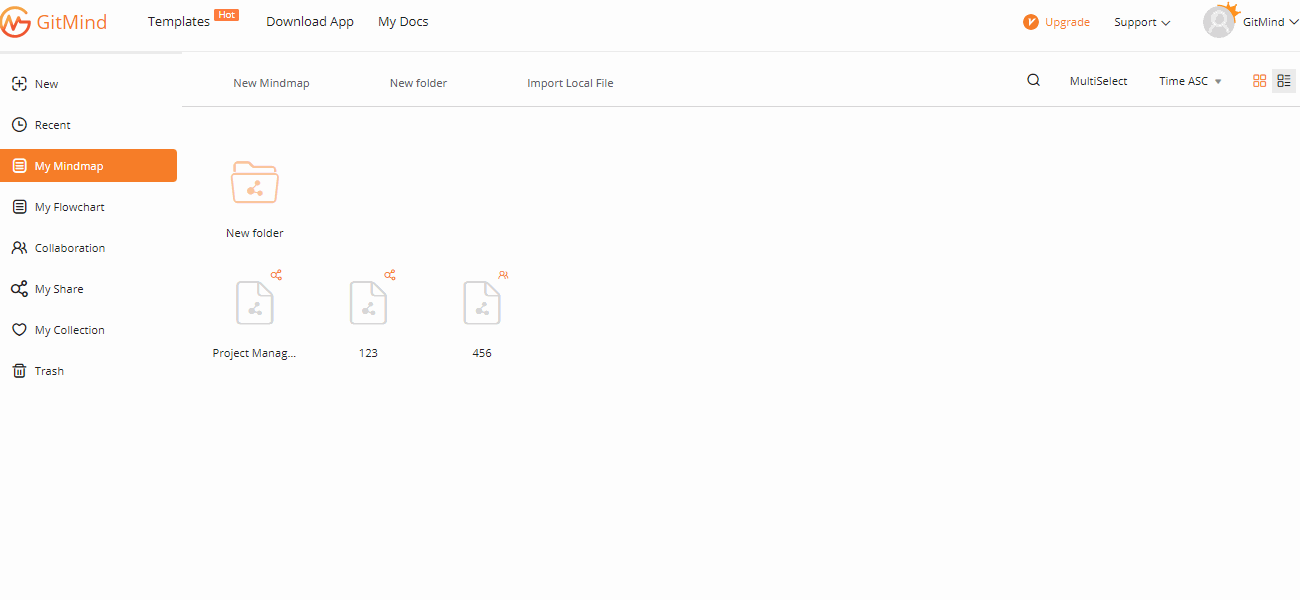
حذف الملفات والمجلدات المخفية
بشكل افتراضي، لا تُعرض الملفات والمجلدات المخفية في Windows. هذا يجعلها مفيدة لإخفاء الملفات والمجلدات المهمة التي لا تريد أن يتمكن الآخرون من الوصول إليها.
ومع ذلك، في بعض الأحيان قد تحتاج إلى حذف الملفات والمجلدات المخفية. للقيام بذلك، ستحتاج أولاً إلى إظهار الملفات والمجلدات المخفية.
لإظهار الملفات والمجلدات المخفية، افتح مستكشف الملفات وانقر على علامة التبويب “عرض”. في قسم “إظهار / إخفاء”، حدد خانة الاختيار “العناصر المخفية”.
بمجرد ظهور الملفات والمجلدات المخفية، يمكنك حذفها بنفس طريقة حذف الملفات والمجلدات العادية.
حذف الملفات والمجلدات المقفلة
في بعض الأحيان، قد تواجه ملفات أو مجلدات مقفلة لا يمكنك حذفها. هذا عادةً لأن الملفات أو المجلدات قيد الاستخدام بواسطة برنامج آخر.
لإلغاء قفل الملفات أو المجلدات، يمكنك إعادة تشغيل الكمبيوتر في الوضع الآمن. في الوضع الآمن، سيتم إيقاف تشغيل جميع البرامج الأخرى ولن تكون الملفات أو المجلدات قيد الاستخدام.
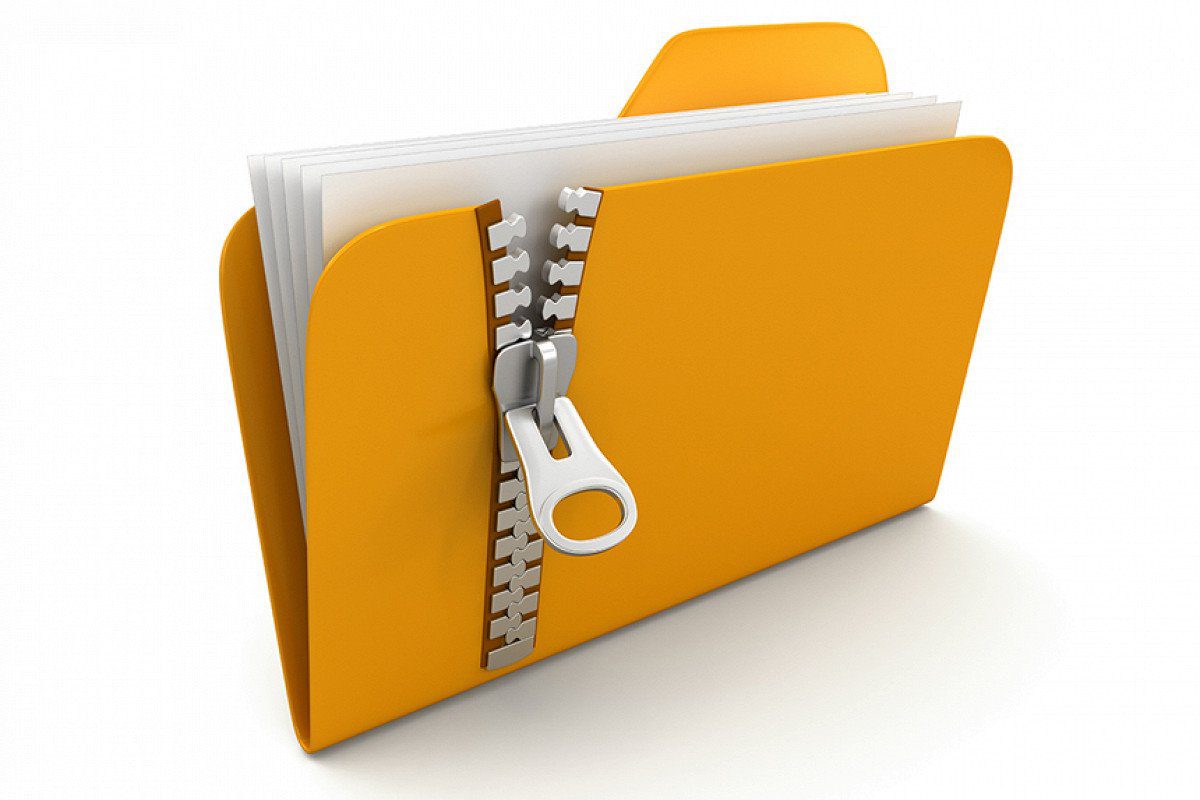
بمجرد إعادة تشغيل الكمبيوتر في الوضع الآمن، يمكنك محاولة حذف الملفات أو المجلدات مرة أخرى.
حذف الملفات والمجلدات من محرك أقراص خارجي
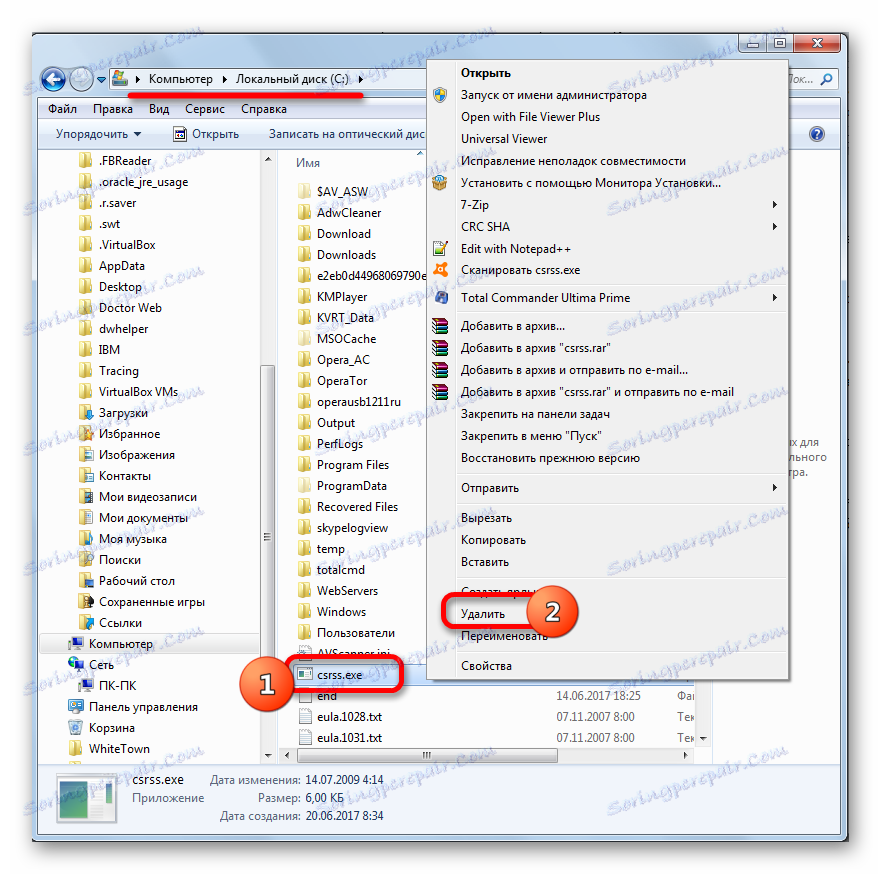
يمكنك أيضًا استخدام الطرق الموضحة أعلاه لحذف الملفات والمجلدات من محرك أقراص خارجي. ومع ذلك، هناك بعض الأشياء التي يجب مراعاتها عند حذف الملفات والمجلدات من محرك أقراص خارجي.
أولاً، تأكد من أن محرك الأقراص الخارجي متصل بالكمبيوتر بشكل صحيح. إذا لم يكن كذلك، فقد لا تتمكن من الوصول إلى الملفات والمجلدات الموجودة على محرك الأقراص.
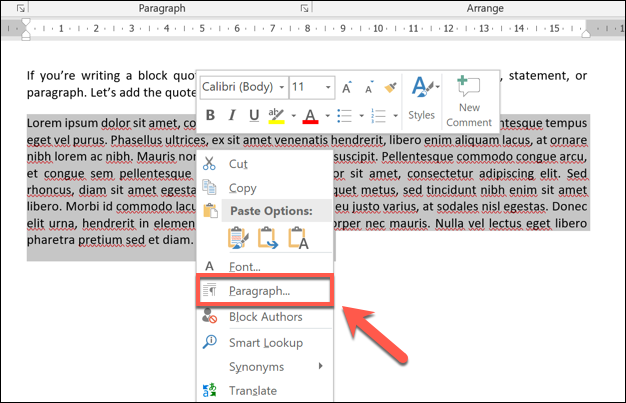
ثانيًا، ضع في اعتبارك أن بعض محركات الأقراص الخارجية قد تحتوي على وظيفة حماية من الكتابة. هذا يمنعك من حذف الملفات والمجلدات الموجودة على محرك الأقراص. إذا كان محرك الأقراص الخارجي الخاص بك يحتوي على وظيفة حماية من الكتابة، فستحتاج إلى تعطيلها قبل أن تتمكن من حذف الملفات والمجلدات.
بمجرد توصيل محرك الأقراص الخارجي وتعطيل وظيفة حماية الكتابة (إذا لزم الأمر)، يمكنك حذف الملفات والمجلدات بنفس طريقة حذف الملفات والمجلدات من جهاز الكمبيوتر الخاص بك.